
Transfer Fair Instructions
The Destination: Transfer Fair is hosted on SharePoint and Teams. On the SharePoint site you can get general information about a transfer school and watch a video they have provided with basic information about transferring to their school. On the Team’s Site, you will be able to interact with the participating schools via their live presentations, their “office hours” or via chat at any time that’s convenient for you.
You can get the application on the Microsoft Store Get Teams page. You can also interact in the team using a modern web browser or the Microsoft Teams mobile app on your smart phone.
If you have questions or trouble getting teams or joining the fair, just email transferfair@kctcs.edu. You'll receive a link to join the Microsoft team and when you click that link it will take you either to the Microsoft Teams application or if you don't have the application it will take you to a web browser where you can use the Web app instead.
Sign in with your KCTCS email account and password. Upon sign in you will be prompted to join the Microsoft team. To join the team you simply click join which will add you into the KCTCS Transfer Fair team in the teams application either on the Web or the desktop client. Whichever you're using, you will click the back button and then find the transfer fair team by refreshing the screen. After the screen refreshes you will see the KCTCS Transfer Fair team displayed with the Pathfinder logo. Just click on that team. That’s it!
The transfer fair is divided into several different channels, which are just a way we are using to organize the fair. Think of these like a different table or booth at an in person fair.
The Live Presentations each day will be available in the General Channel. You can access it by clicking the “Join” button in the General Channel.
A Closer Look:
- A general channel is where you will find any system wide announcements about the fair.
- Next, if you have any questions or technical problems with the fair, you can enter those into this support channel.
- Then, you will see a list of partner colleges and universities. If there is a partner that you would like to interact with or talk with about transfer opportunities, just click on that institution to get started. Because KCTCS partners with SO MANY colleges and universities, this list will only be a small subset of all of the universities or colleges that are participating.
- If you don’t see the college or university partner you are interested in, click the Hidden Channels link to see them all.
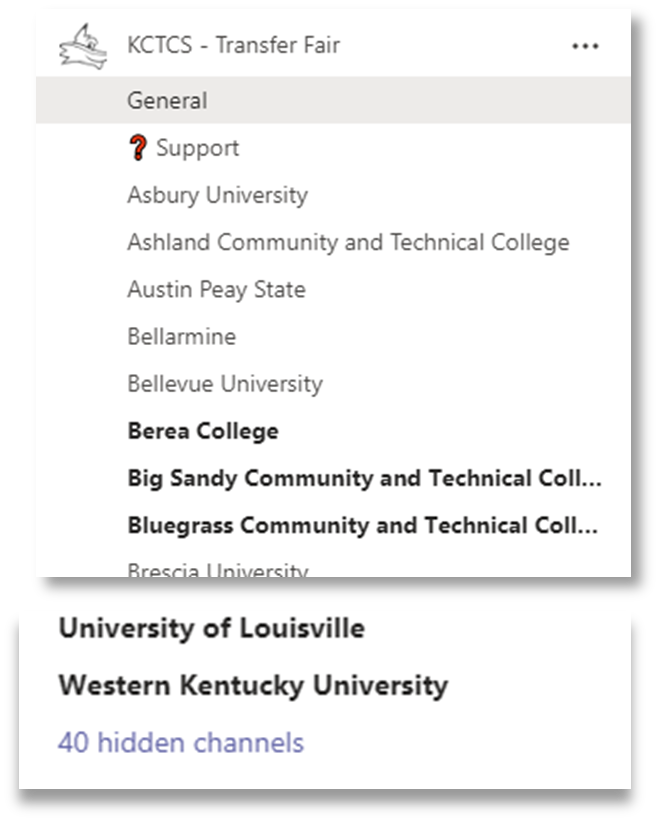 Once you find the college or university you are interested in and you would like it
to show in your list of channels at all times, you can click the show button for that
channel.
Once you find the college or university you are interested in and you would like it
to show in your list of channels at all times, you can click the show button for that
channel.
When you click on a partner college or university, you will see the channel meetings as well as any announcements specifically for that college.
Check out the Master Schedule for times that they will be doing live presentations or having live office hours. You can always send them a chat outside of those hours.
- Each college or University will have a different set up within their channel. This depends on what they would like for you to see.
- Someone may have a meeting in progress, particularly if you join during the live meeting hours.
Live Transfer Fair Hours
Each of the partners have been asked to schedule a time that they will have representatives live to chat with you. Check the Master Schedule for those times.
Note: In progress meetings are noted by the camera icon:![]()
If you would like to join that meeting to interact live and have a discussion with a transfer advisor from that college or University, simply click join and you'll be placed into a meeting where you can interact using audio and or video. If they have uploaded files for you to view or links to their website or other applications, you will see these at the top under tabs identified by files. You would also see their website or other items up here as well and you simply click on those to navigate into those items.
If you join during live hours and there's not a meeting going on, or if you join at a time that is more convenient for you but there's not a lot happening at that time, you can start a new conversation with that college by clicking the new conversation button and explaining the question that you have.
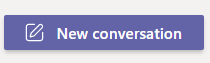
If a representative is available, they will respond at that time. If it is after the live hours, they will respond when they are back in the office and reviewing these questions. You can come back at anytime to review your question and see if there's a response. The college or University can also get your contact email address from your account here and they may email you as well.
Anything that you type into this channel is viewable by anyone in the Transfer Fair so do not place any personal information into the channel messages. If you do need to have a private conversation with a representative, you can hover over their picture and either type a private message into the message box or you can select the chat icon. You could also do a video call or an audio call with them straight from the teams application simply by clicking the telephone or camera icons.
If you would like for the college representatives to see and hear you, please ensure that you have either a camera attached to the device you're connecting from or a microphone and speaker. If you're using the Microsoft Teams mobile application, this works similar to telephone call on the iPhone or Android device.
Thank you!
We hope you have a great experience at the virtual transfer fair. Again, if you have trouble or questions, you can use the support channel within the team or you can email transferfair@kctcs.edu.
A walkthrough of the fair setup is also available via Microsoft Stream. Log in through your Office 365 account.
