
DualEnroll Student Guide
Welcome to the dual enrollment program at Kentucky Community & Technical College System!
KCTCS provides a convenient online registration process using DualEnroll. Here's how to register for your course(s).
Quick LInks
- Create an Account
- Select Program
- Course Registration
- Provide Additional Information
- Resolve Registration Issue
- Parent Consent
- Home School Students
First Time Students - Create an Account
Please DO NOT create another account if you have already used DualEnroll with another college. Your DualEnroll account will work with any DualEnroll college.
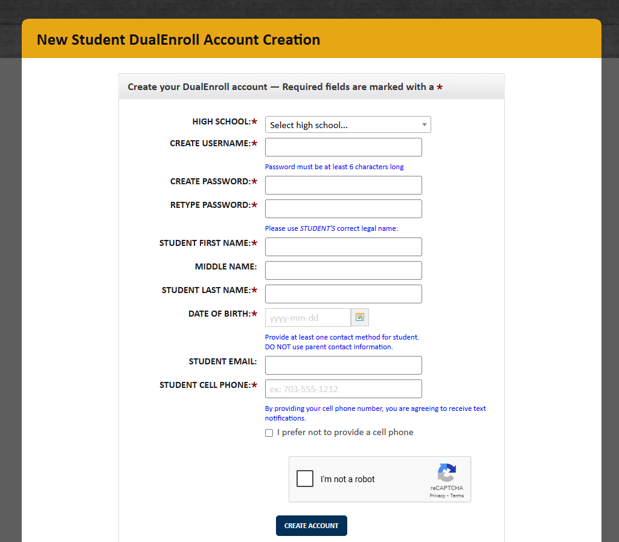 You can register by computer or right on your smart phone by going to KCTCS DualEnroll and clicking on CREATE MY DUALENROLL ACCOUNT. When creating your username and password, make sure you will remember it, and write
it down somewhere just in case you forget. If you do not have a cell phone, check
"I prefer not to provide a cell phone." Do not use your parent's cell phone number;
you will need that later.
You can register by computer or right on your smart phone by going to KCTCS DualEnroll and clicking on CREATE MY DUALENROLL ACCOUNT. When creating your username and password, make sure you will remember it, and write
it down somewhere just in case you forget. If you do not have a cell phone, check
"I prefer not to provide a cell phone." Do not use your parent's cell phone number;
you will need that later.
KCTCS has six application steps. Completed steps are listed in green under Application Steps, and the current step is shown in orange. Complete all required fields which are marked with an asterisk and click the update button after completing a step.
- Student Information: Enter your address and any other required information. Select your birthdate from the calendar view instead of typing it in manually. If you leave the SSN field blank, a popup reminds you to enter it. This is optional, so you can just click CONTINUE if you don't want to provide this information. Click UPDATE button when done.
- Student Demographics: Select your citizenship and ethnicity. If your citizenship status is anything other than "US Citizen", you may be prompted to share additional documentation with Admissions. Your high school counselor will let you know if this is the case. For the question asking, "Are you a permanent resident, VAWA self-petitioner...", only answer yes if you have one the statuses listed. If you were born in the US, the answer to the question should be no. Click UPDATE button when done.
- Terms and Conditions: Accept KCTCS terms and conditions by checking the checkbox. Click
UPDATE button when done. - FERPA Acknowledgment: Sign and acknowledge you read the FERPA instructions by checking the checkbox. Click UPDATE button when done.
- Parent/Guardian Information: Enter information for 1 parent/guardian. Parental consent is required for enrollment
each semester. A link from DualEnroll will be sent to the email/phone number you input.
Please let them know to expect a message from DualEnroll. Click UPDATE button when
done.
- PARENT CONTACT information can not be the same as the student contact information. If you have a sibling using DualEnroll, have them use one (email/text) and you use the other. Don't include both.
- High School: Enter your High School information and select your High School counselor from the dropdown list box. Do not put in your Student HS ID #; it is not needed. If you do not know your counselor, select "I Don't Know." If you are a homeschooled student, this step will ask you for an approver and their email address. Click UPDATE button when done.
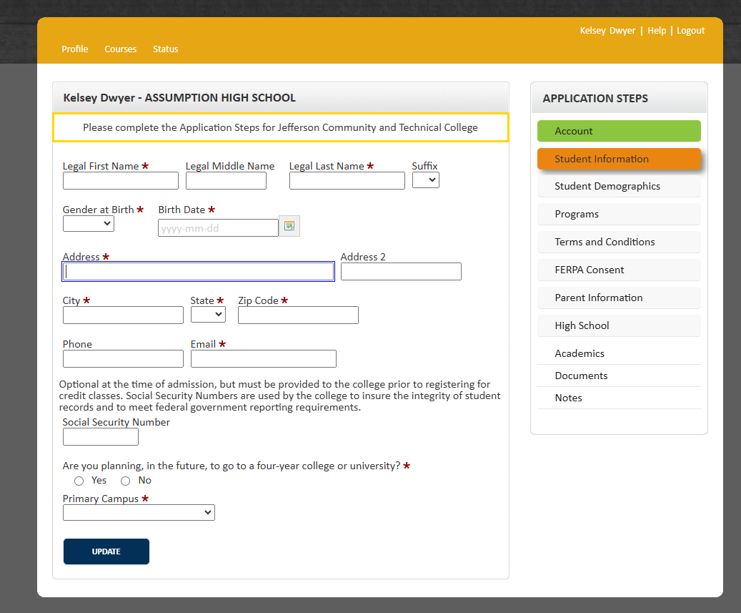 Step 4: Student Information
Step 4: Student Information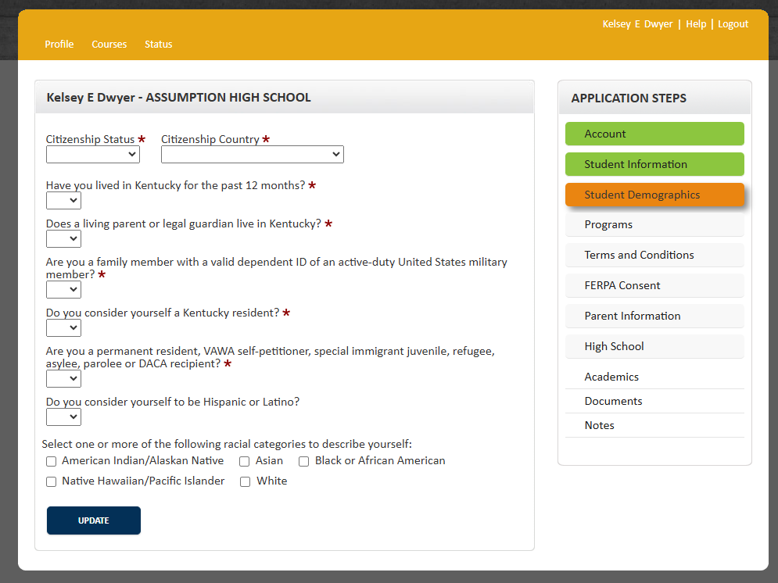 Step 5: Student Demographics
Step 5: Student Demographics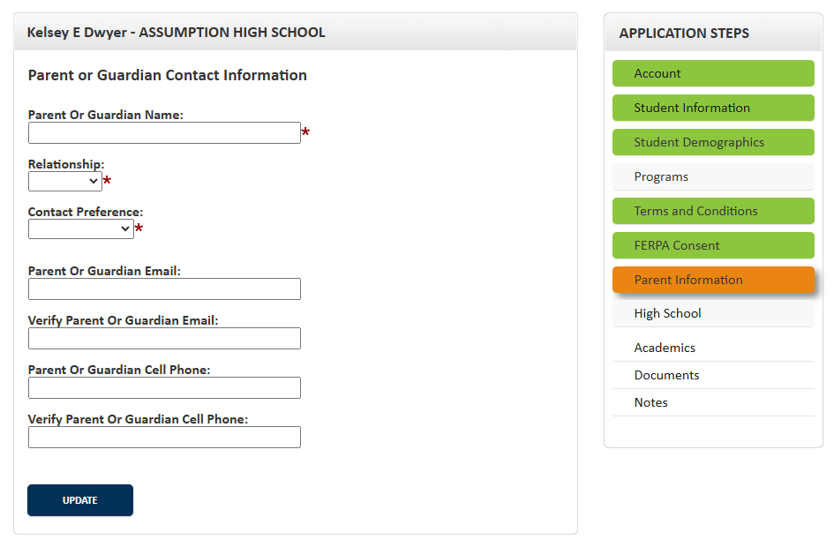 Step 8: Parent/Guardian Information
Step 8: Parent/Guardian InformationCourse Registration
If you’ve forgotten your username or password, we have you covered. You can retrieve your username and/or reset your password using the link on the login screen. You can also enter a Help Desk ticket by clicking the red Help Desk button in the upper right corner of the screen.
Register for Course(s)
Once you are logged into your account, click on the Courses tab to review the list of available courses.
The course finder shows you which courses are being offered for your school.
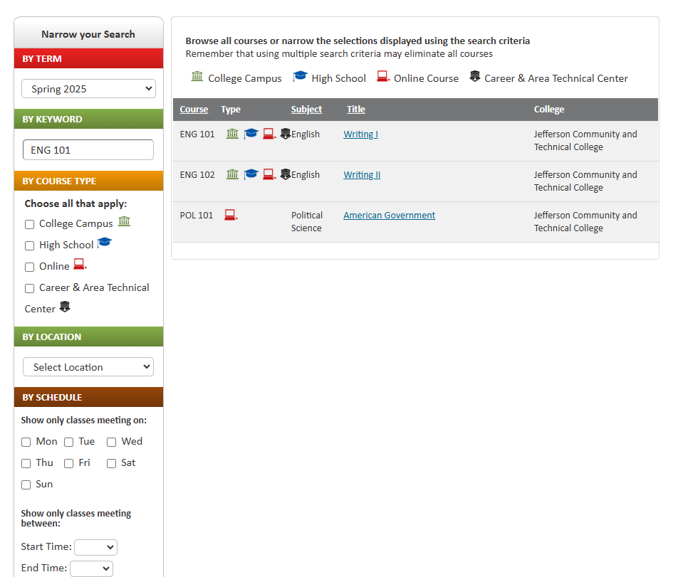 To find a class, filter the "By Term" to the term you are seeking enrollment. Type
the class (Ex: ENG 101) into the "By Keyword" search box. You can filter "By Course
Type" if needed.
To find a class, filter the "By Term" to the term you are seeking enrollment. Type
the class (Ex: ENG 101) into the "By Keyword" search box. You can filter "By Course
Type" if needed.
Once filtered, select the link for the class by clicking the text in the Title Column.
Find your section by looking at the high school location and faculty member listed. Your high school counselor should be able to provide which sections.
When you’ve found your section, click the REGISTER button to start the registration process.
If the course you have selected has special requirements you will be prompted with a popup message box explaining the requirements. Click Continue to register for the course or Cancel to return to the Course Finder.
Your part of the registration is done for now. You may choose to: request another class, view current status, or logout.
Once you've registered for your class(es), you can "view current status" where it will note the course has been queued successfully.
You will receive an email from KCTCS letting you know when your registration is complete or if they need more information from you.
Enjoy your class!
Provide Additional Information
The student will get this step when the college needs more information to process the registration request.
Respond to the college’s request for more information.
When you are finished, click COMPLETE STEP.
Resolve Registration Issue
The student will get this step when the college needs more information after the registration
is rejected in the College
Student Information System.
Respond to the college’s request for more information.
When you are finished, click COMPLETE STEP.
Parent Consent
Once your student initiates the registration process, you will receive ongoing email and/or text notifications. The notifications will either provide you with an update on the status OR request consent for a given course. Note, sometimes the email notifications are delivered to your JUNK or SPAM folder – check these folders for the notifications.
The notification for consent will include an active link to access the online form. Simply click on the link to access the online consent form.
Provide your electronic signature by entering your first and last name in the box provided. This signifies that you accept responsibility for all tuition, fees, and fines that
may be
incurred related to your student’s enrollment at NPC.
Click COMPLETE STEP.
Home School Students
The following instructions are specific to students who attend a Home School. Home school approvers are asked to confirm your students’ registrations. Students are asked to upload their transcript.
Once your student initiates the registration process, you will receive ongoing email and/or text notifications. The notifications will either provide you with an update on the status OR request consent for a given course. Note, sometimes the email notifications are delivered to your JUNK or SPAM folder – check these folders for the notifications.
The notification for consent will include an active link to access the online form. Simply click on the link to access the online consent form.
Parent: Upload Transcript and Provide Consent
Upload your child’s transcript. Enter your first and last name in the box to provide digital signature of your consent for your child to participate in the dual credit program.
When you are finished, click COMPLETE STEP.
